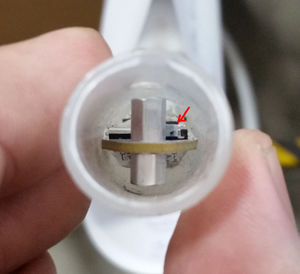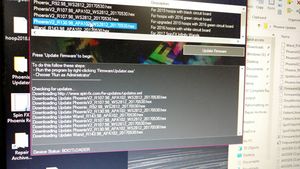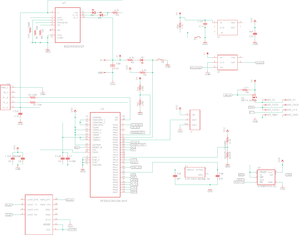Difference between revisions of "SpinFx Phoenix Hoop"
(→2016 Phoenix r130 Bill of Materials) |
|||
| (3 intermediate revisions by the same user not shown) | |||
| Line 1: | Line 1: | ||
| − | In July 2018, Argent Data Systems took over support of the SpinFx Phoenix smart hoop | + | In July 2018, Argent Data Systems took over support of the SpinFx Phoenix smart hoop. Official support for legacy SpinFx hoops is ending, and the purpose of this page is to provide repair and service information for Phoenix hoop owners and independent repair shops working with the Phoenix. The 2018 Hyperion Phoenix represents a complete redesign and the information on this page does not apply to Hyperion Phoenix hoops. |
== Basic Phoenix Troubleshooting == | == Basic Phoenix Troubleshooting == | ||
| Line 6: | Line 6: | ||
Open up the hoop tubing/connector and locate the internal reset button. It's a tiny gray button on the circuit board next to the metal standoffs. Press the button GENTLY for 5-10 seconds using a blunt object like a paperclip or hair pin. If it works, you should see the green LED light up, and your hoop should restart. | Open up the hoop tubing/connector and locate the internal reset button. It's a tiny gray button on the circuit board next to the metal standoffs. Press the button GENTLY for 5-10 seconds using a blunt object like a paperclip or hair pin. If it works, you should see the green LED light up, and your hoop should restart. | ||
| + | |||
| + | The reset button is connected to the main 3.3 volt regulator's enable line, and pressing it shuts off power to the MCU. Occasionally it may be useful to hold the reset button down for a couple of minutes while attempting to recover completely dead batteries. The charger IC may not be putting out enough power to condition the batteries AND power the MCU, and disconnecting MCU power may give it a chance to recover. | ||
[[File:PHX reset.jpg|thumb|Reset button]] | [[File:PHX reset.jpg|thumb|Reset button]] | ||
| Line 44: | Line 46: | ||
[[File:phxboot4.jpg|thumb|Firmware updater]] | [[File:phxboot4.jpg|thumb|Firmware updater]] | ||
| + | |||
| + | == Hoop Not Turning On == | ||
| + | |||
| + | Several things can go wrong with a hoop that will prevent it from turning on. Most of them are power-related. If the hoop isn't charging and isn't turning on after the reset button is pressed, you'll need to disassemble the hoop to check voltages. Be sure to also look at the USB connector and make sure there's no obvious physical damage to the contacts. If the USB contacts are broken, the connector will need to be replaced. | ||
| + | |||
| + | Once the hoop is disassembled, start by checking the voltage at the battery leads, B+ and B-. These contact points are usually covered by hot melt glue. Remove the glue carefully and be sure not to short out the leads with your tools. | ||
| + | |||
| + | If the batteries are charged, the voltage at B+ should be 3.7 to 4.2 volts. If the reading is 0, then either the battery connection is broken or the batteries are discharged. Check the voltage at each battery individually to see if the problem is with the wiring or the batteries. If the voltage at the batteries is normal, the problem is in the wiring. | ||
| + | |||
| + | You can use a bench power supply to try charging the batteries. Connect the leads and keep the maximum voltage to no more than 4.2 volts, and start with a maximum current of 100 mA. Do not leave the hoop unattended while manually charging. After 10-15 minutes of charging there should be sufficient power to start the hoop if the wiring and batteries are OK. If this works, the problem is most likely with the charging circuit. | ||
| + | |||
| + | The top lead of R6 (nearest the R6 marking and the edge of the board) on the 2016 boards makes a good test point for the charger's input. When the USB cable is connected, you should get approximately 5 volts at R6. If no voltage is present, the problem is probably a bad trace between the charger and the USB connector. Unfortunately on the 2016 boards this is an internal trace and it's not easy to patch around. The only usable connection point is the +5V pin (farthest to the right) on the connector itself. See the 2016 PCB modification photo for an example - the topmost green wire in the photo accomplishes this bypass. | ||
| + | |||
| + | A fix is possible with a very small soldering iron tip or a hot air rework station, along with a steady hand and some liquid flux, but it's not an easy modification. | ||
| + | |||
| + | == PCB Versions == | ||
| + | |||
| + | Three major PCB revisions are known. r92 is usually green, r107 is black, and r130 (the 2016 version) is white. Some have been replaced with Argent's retrofit board, which is purple. | ||
== 2016 Phoenix PCB modifications == | == 2016 Phoenix PCB modifications == | ||
Latest revision as of 17:59, 2 December 2020
In July 2018, Argent Data Systems took over support of the SpinFx Phoenix smart hoop. Official support for legacy SpinFx hoops is ending, and the purpose of this page is to provide repair and service information for Phoenix hoop owners and independent repair shops working with the Phoenix. The 2018 Hyperion Phoenix represents a complete redesign and the information on this page does not apply to Hyperion Phoenix hoops.
Contents
Basic Phoenix Troubleshooting
Internal Reset
Open up the hoop tubing/connector and locate the internal reset button. It's a tiny gray button on the circuit board next to the metal standoffs. Press the button GENTLY for 5-10 seconds using a blunt object like a paperclip or hair pin. If it works, you should see the green LED light up, and your hoop should restart.
The reset button is connected to the main 3.3 volt regulator's enable line, and pressing it shuts off power to the MCU. Occasionally it may be useful to hold the reset button down for a couple of minutes while attempting to recover completely dead batteries. The charger IC may not be putting out enough power to condition the batteries AND power the MCU, and disconnecting MCU power may give it a chance to recover.
Bootloader Mode
Phoenix hoops may sometimes get stuck in bootloader mode, which will cause them to stop lighting up but still respond to a computer over USB. Fortunately this can often be fixed by simply updating the firmware. Make sure you charge the hoop for a bit before trying this, as it needs a little power to work.
1. Download the firmware updater from the Spin FX website: http://www.spin-fx.com/support/firmware-updater/
2. Open up the firmware updater, plug in your hoop, turn on the hoop (press power button, even if it doesn't appear to respond).
3. Go to Options, and then go into Advanced mode.
4. Select the firmware version for your hoop and hit the Update Firmware button. The firmware version is going to be generally based on the color of your hoop's circuit board (white, green or black) - check the Description.
If it works, the updater will tell you when it's done updating. The hoop should be fixed now if it was actually in bootloader mode. If the updater just says "waiting for hoop...", or the hoop still won't light up, then you're out of luck.
Phoenix hoops may also be forced into bootloader mode by shorting the 'BOOT' jumper on the circuit board. To do this, you'll need to remove the hoop guts from the tubing.
Remove screw and plastic rivet from tubing. Rivets usually get destroyed during removal, so you'll want to have spares (search for 1/8” plastic push-in rivets). Pull guts out of hoop until you can access circuit board. Plug into computer.
Attach metal tweezers or forceps across the two solder pads (tiny silver squares) indicated below. The goal is to let an electrical current flow between the two pads. Try to keep your tweezers from contacting other metal parts on the circuit board. It's ok if they touch the backing of the board (white/gray background, in this case).
Fire up the Spin FX Firmware Updater on your computer. Press the internal reset button on your hoop's circuit board for 5 seconds. (See pages 18-19 of Spin FX manual for pics of reset button.) If your hoop is in bootloader mode, the Firmware Updater will now say “Device Status: BOOTLOADER” at the bottom.
Go to Options, and then go into Advanced mode. Select the firmware version for your hoop and hit the Update Firmware button. The firmware version is going to be generally based on the color of your hoop's circuit board (white, green or black) - check the Description.
If it works, the updater will tell you when it's done updating. The hoop should be able to restart now if it was actually in bootloader mode.
If the updater just says "waiting for hoop...", or the hoop still won't light up, then you're out of luck. Reach out to us for help.
Hoop Not Turning On
Several things can go wrong with a hoop that will prevent it from turning on. Most of them are power-related. If the hoop isn't charging and isn't turning on after the reset button is pressed, you'll need to disassemble the hoop to check voltages. Be sure to also look at the USB connector and make sure there's no obvious physical damage to the contacts. If the USB contacts are broken, the connector will need to be replaced.
Once the hoop is disassembled, start by checking the voltage at the battery leads, B+ and B-. These contact points are usually covered by hot melt glue. Remove the glue carefully and be sure not to short out the leads with your tools.
If the batteries are charged, the voltage at B+ should be 3.7 to 4.2 volts. If the reading is 0, then either the battery connection is broken or the batteries are discharged. Check the voltage at each battery individually to see if the problem is with the wiring or the batteries. If the voltage at the batteries is normal, the problem is in the wiring.
You can use a bench power supply to try charging the batteries. Connect the leads and keep the maximum voltage to no more than 4.2 volts, and start with a maximum current of 100 mA. Do not leave the hoop unattended while manually charging. After 10-15 minutes of charging there should be sufficient power to start the hoop if the wiring and batteries are OK. If this works, the problem is most likely with the charging circuit.
The top lead of R6 (nearest the R6 marking and the edge of the board) on the 2016 boards makes a good test point for the charger's input. When the USB cable is connected, you should get approximately 5 volts at R6. If no voltage is present, the problem is probably a bad trace between the charger and the USB connector. Unfortunately on the 2016 boards this is an internal trace and it's not easy to patch around. The only usable connection point is the +5V pin (farthest to the right) on the connector itself. See the 2016 PCB modification photo for an example - the topmost green wire in the photo accomplishes this bypass.
A fix is possible with a very small soldering iron tip or a hot air rework station, along with a steady hand and some liquid flux, but it's not an easy modification.
PCB Versions
Three major PCB revisions are known. r92 is usually green, r107 is black, and r130 (the 2016 version) is white. Some have been replaced with Argent's retrofit board, which is purple.
2016 Phoenix PCB modifications
The 2016 Phoenix PCB is white and is marked Phoenix_r130 in the lower right corner of the bottom side of the board. This is a 4-layer PCB. Many common failures of this board are due to burned-out internal traces. Some of these can be prevented or fixed by adding wires as shown.
The most difficult of these, and unfortunately the most commonly needed, is the connection from the USB connector's +5V pin (the rightmost of the 5 pins) to R6. This carries the USB supply current to the battery charger IC. A hot air rework station or a very fine soldering iron tip is needed to attach the wire to the USB port.
Capacitor failures
The multilayer ceramic capacitors on the board can fail due to flexing or shock. They will typically fail short. In some cases this failure can be catastrophic and will result in visible damage to the capacitor, PCB, or surrounding components. Shorted PCBs are often not repairable. See below for a replacement board.
Check the capacitors with an ohm meter. If the 3.3v bus is shorted to ground, begin by removing capacitors with a hot air rework gun until the short is cleared. Discard and replace damaged capacitors. We recommend replacing with board flex tolerant parts like TDK's C1608X5R1A475K080AE.
LED Power Control MOSFETs
Power transistors Q1 and Q2 on the 2016 board were specified as Infineon p/n BSZ120P03NS3 G. This part is not well-suited to this application and has a very high on-state resistance at the gate voltage used. If this part needs to be replaced, it should be replaced with a more suitable component like Toshiba's TPN4R712MD,L1Q. Only a single replacement MOSFET is needed and the other position may be left empty after the Toshiba part has been installed. Heat dissipation is reduced considerably and current handling is improved.
Replacement PCB
A new 4-layer PCB was developed to replace the 2016 Phoenix board while keeping most of the same components. This is not a feature enhancement, but only corrects some design problems with the earlier boards and replaces some of the more problematic components. Bare PCBs may be ordered directly from OSH Park.
MOSFETs Q1 and Q2 are replaced with a single Toshiba SSM3J328R,LF and the charger IC is replaced with a Texas Instruments BQ24090DGQT.
All 4.7uF capacitors should be replaced with soft termination types like the TDK C1608X5R1A475K080AE to reduce the chance of short circuits due to board flex. The 47uF capacitor is also a common failure point and may need to be replaced.
2016 Phoenix r130 Bill of Materials
| Designator | Part Number | Description |
| BT | HM-13 | Bluetooth module |
| C1,C2 | Murata GRM155R71C104KA88D | 0.1uF 0402 capacitor |
| C9 | Murata GRM155R60J102KA01D | 1000pF 0402 capacitor |
| R11,R12 | KOA RK73H1ETTP1002F | 10k ohm 0402 resistor |
| R13 | Yageo RC0402JR-071KL | 1k ohm 0402 resistor |
| C15 | Murata GRM155R61A105KE01D | 1uF 0402 capacitor |
| C6 | Murata GRM155R61A225KE95D | 2.2uF 0402 capacitor |
| R1,R2 | Panasonic ERJ-2GEJ390X | 39 ohm 0402 resistor |
| R3,R4,R6,R8,R9,R14 | KOA RK73B1ETTP472J | 4.7k ohm 0402 resistor |
| C3, C8, C14, C18, C19 | Murata GRM155R60J475ME87D | 4.7uF 0402 capacitor (replace with TDK part) |
| C7 | TDK CGA2B2X7R1H471K050BA | 470pF 0402 capacitor |
| C10 | Yageo CC1206MKX5R5BB476 | 47uF 1206 capacitor |
| R7,R10 | Yageo RC0402FR-077K5L | 7.4k ohm 0402 resistor |
| C25,C26 | TDK C1005C0G1H080C050BA | 8pF 0402 capacitor |
| U1 | Atmel AT32UC3B1256-AUT | AVR RISC MCU (use factory bootloader) |
| U2 | Adesto AT45DB321E-SHF-B | 32 mbit SPI flash memory |
| D5 | OSRAM LS Q976-NR-1 | 0603 red LED |
| Y1 | AVX / Kyocera CX3225SB12000D0FFJCC | 12 MHz crystal, 8pF |
| D1,D4 | Dialight 598-8070-107F | 0603 green LED |
| U3,U5,U8 | ST LDK220M33R | 3.3v voltage regulator |
| U7 | Microchip MCP73830T-2AAI/MYY | Li-ion charger |
| Q1,Q2 | Infineon BSZ120P03NS3 G | P-channel MOSFET (replace with Toshiba part) |
| S1 | Panasonic EVQ-P40B3M | Momentary switch |
| S2 | C&K KSS241GLFS | Momentary switch |
| U4 | Vishay TSOP57438TT1 | IR remote receiver |
| USB | Kycon KMMLX-BSMT5SB-30TR | Mid-mount micro USB receptacle |