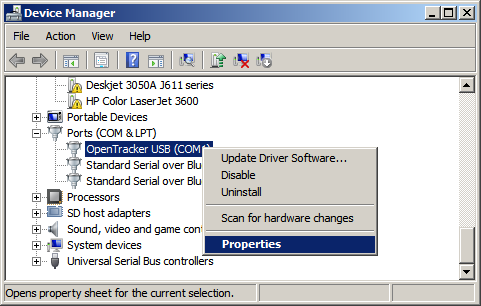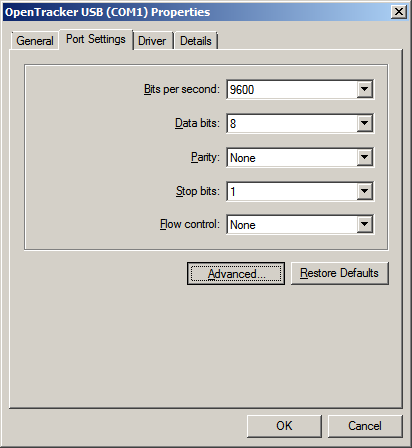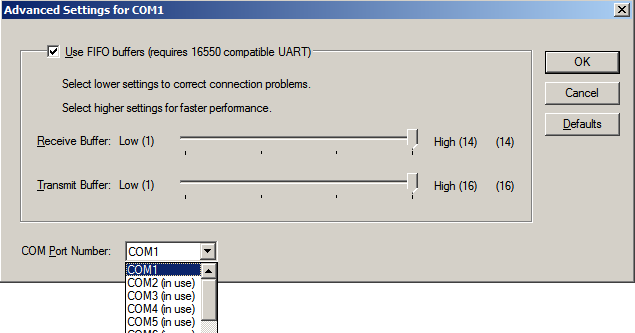Difference between revisions of "Windows INF File Installation"
From ArgentWiki
m (added line break before image) |
|||
| Line 1: | Line 1: | ||
How to install the INF driver for OpenTracker USB and Tracker3 devices. This procedure should work on both 32-bit and 64-bit operating systems, and works with Windows 7. | How to install the INF driver for OpenTracker USB and Tracker3 devices. This procedure should work on both 32-bit and 64-bit operating systems, and works with Windows 7. | ||
| + | |||
| + | Windows 8 requires signed drivers. There aren't presently signed drivers available for the OTUSB and T3, but you can temporarily disable the restriction using the instructions [http://www.makeuseof.com/tag/how-can-i-install-hardware-with-unsigned-drivers-in-windows-8/ here]. | ||
# Plug in the OpenTracker USB and open Device Manager. | # Plug in the OpenTracker USB and open Device Manager. | ||
Revision as of 16:30, 10 February 2014
How to install the INF driver for OpenTracker USB and Tracker3 devices. This procedure should work on both 32-bit and 64-bit operating systems, and works with Windows 7.
Windows 8 requires signed drivers. There aren't presently signed drivers available for the OTUSB and T3, but you can temporarily disable the restriction using the instructions here.
- Plug in the OpenTracker USB and open Device Manager.
- Under "Other devices" there will be an "Unknown device." Right-click the "Unknown device" and select Properties to ensure this is the correct device (VID 134A, PID 9000). Close the Properties dialog.
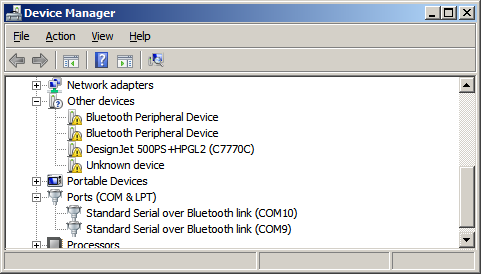
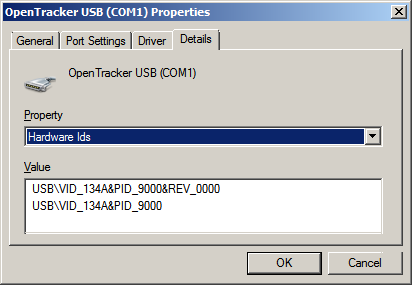
- Right-click the item and select "Update Driver Software"
- Select "Browse my computer for driver software and navigate to the folder containing the OpenTrackerUSB_Windows7.inf driver.
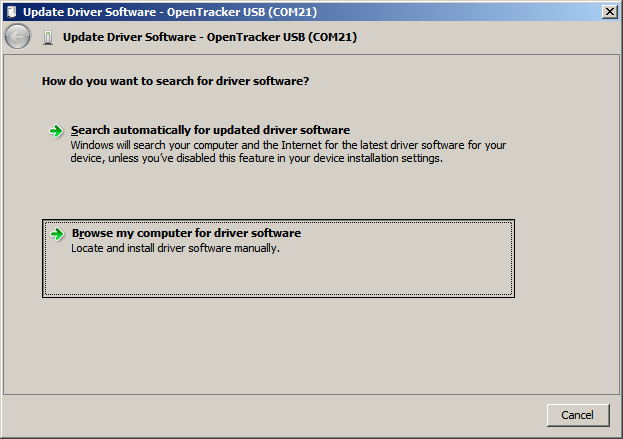
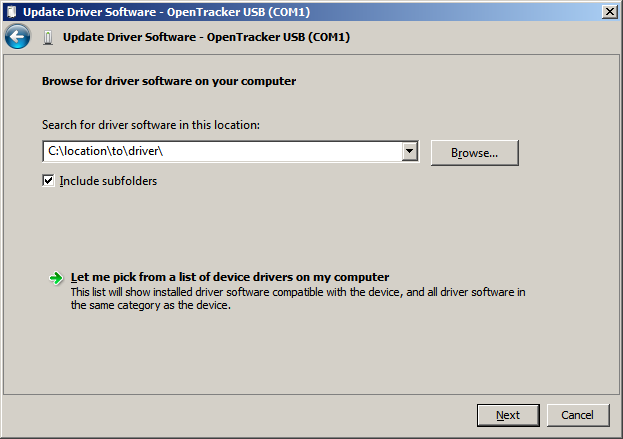
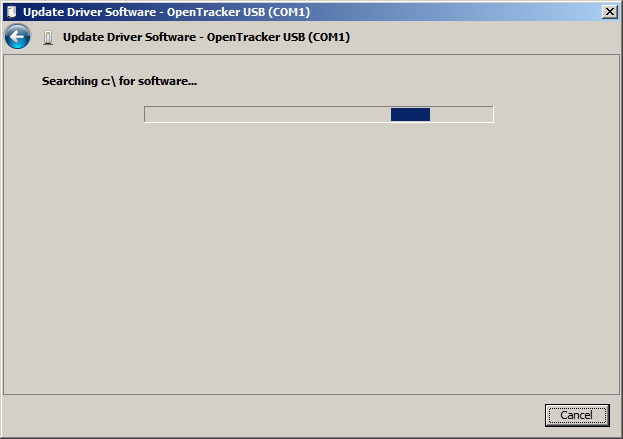
- Click the Next button. The driver may take a minute or two to install.
- Refresh the Device Manager to show the newly installed Tracker. The COM port can be changed by right-clicking the Tracker, clicking Properties, selecting the Port Settings tab, clicking the Advanced button, and choosing the COM port from the drop-down list. You can reassign any COM port to your Tracker.