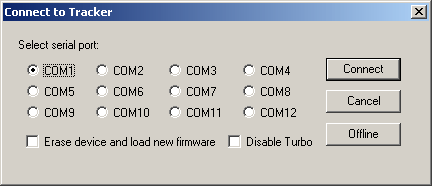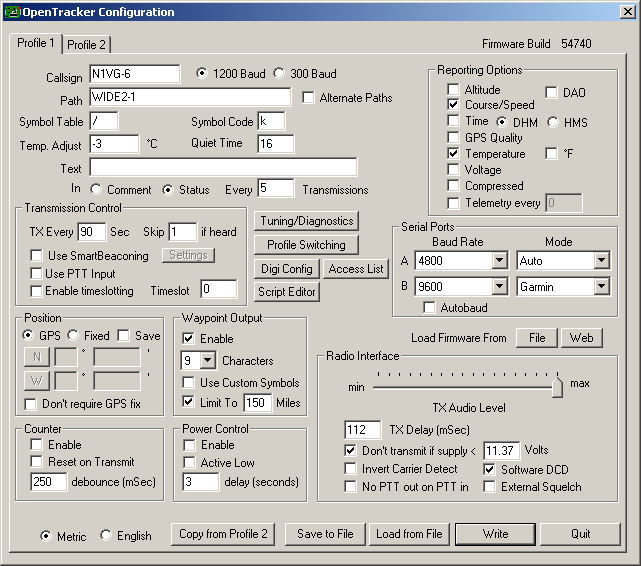OTWINCFG
OTWINCFG is the Windows-based configuration program for all models of OpenTracker, OpenTracker+, and Tracker2. It can be downloaded here.
Many of the functions are common to all versions. Some are specific to a particular model, and may be disabled or not present if you're using a different model.
Contents
- 1 Connecting
- 2 Main Screen
- 3 Troubleshooting
Connecting
The connection dialog appears when OTWINCFG is started.
Make sure you've selected the serial port that your tracker is connected to.
The most reliable way to connect to the tracker is to make sure the tracker is off before starting OTWINCFG, and to only connect power after clicking 'Connect'. If the tracker is already running, OTWINCFG will attempt to reset it and enter configuration mode, but this isn't always possible depending on the tracker's configuration.
If you experience write errors or other problems while configuring the tracker, try setting the 'Disable Turbo' option. This limits the connection speed to 4800 baud; some cables (in particular, programming cables for the RTrak and the internal serial cabling in the DR-135T) have trouble with the high speed that OTWINCFG uses by default.
To reload the firmware and completely discard the configuration, check 'Erase device and load new firmware'. This option is useful in the unusual event that the tracker configuration becomes corrupted.
To work with a saved configuration file offline, click 'Offline' and select the configuration file.
Main Screen
Two independent configuration profiles can be created for a tracker. The tabs at the top of the screen indicate which profile is currently being edited. Which profile is used by the tracker depends on the settings in the 'Profile Switching' screen.
Firmware Build
The firmware build number indicates the version of the firmware currently loaded on the tracker. Build numbers typically reflect the date (in modified Julian day format) of release.
Callsign
This is the radio callsign to be transmitted by the tracker. A tactical callsign can be used, but FCC and ITU rules require periodic identification. If the actual callsign of the licensee is not used here, be sure to include it in the comment field.
The callsign can include up to six alphanumeric characters, and optionally a dash (-) followed by a number from 1 to 15 called the SSID, for secondary station identifier. Specific SSID numbers once had meanings assigned to them (for example, -11 to indicate a balloon) but this convention is unnecessary today.
Baud Rate
1200 baud is the standard for VHF APRS. 300 baud is generally used only on the HF bands, and never on the public VHF network.
Path
The path setting is a list of up to three callsigns or aliases that determine the routing of the packets sent on the air by the tracker. Entries are separated by commas. Do not enter spaces in this field. Leave the field blank to use no path. Good amateur practice should be observed, keep paths to the minimum for your needs. Large abusive paths won't fix a misaligned setup, or an area void of Igates.
Proper path settings vary by country or region. For a detailed analysis of the subject, see this discussion. Some examples are given below as a general guideline:
WIDE1-1,WIDE2-1 - The New Paradigm mobile path, used in most areas of the World. Requests 1st hop from all digipeaters, including fill-in digipeaters (which may be home, mobile stations, or high level Mountain top Digis). Requests 2nd hop from WIDEn-N digipeaters only. This is the New Paradigm recommended routine mobile path. Fixed stations are discouraged from using WIDE1-1 except when a fill-in is the indented target. See New Paradigm for more information. Use of WIDE1-1,WIDE2-2 is discouraged, use only in areas that require three hops to an intended target. Potential to QRM up to 36 Digis, and propagate into neighboring States.
WIDE1-1 - Mobile path that requests a single hop from ALL New Paradigm digipeaters, including the ever more popular Fill-in. Short path, courteous setting for high density area commuters.
SSn-N - For selected State or Sections (like NCA2-1 or SCA1-1 or NV2-2). This path will contain hops to within a specific area. Your local "S" digi's will advertise the proper local path. (SCA1-1 = Southern California one hop, good short, one hop local commuter path to access "S" type digi's)
WIDE2-1 - Requests a single hop from WIDEn-N digipeaters. A courteous path for fixed stations that don't require multiple digi hops.
WIDE2-2 - Requests two hops from WIDEn-N digipeaters. Recommended for fixed stations that require two hops to reach their intended audience.
WIDE3-3 - Requests three hops from WIDEn-N digipeaters. Use is discouraged in most areas unless 3 hops is required to intended target. Many digis will trap WIDE3-3 to one hop.
RFONLY Use as the last entry in your path if you want to prevent IGates from passing the packet to the Internet.
Warnings
RELAY, WIDE, TRACE, TRACEn-N and SS are obsolete
Never use WIDE1-1 beyond the first hop
Never use WIDE1-2 or higher N
Never use anything other than WIDEn-N on a balloon or aircraft. (OT2's Scripting can automatically modify your path at a preset altitude)
Alternate Paths
When this option is selected, the tracker will alternate between the paths listed in Profile 1 and Profile 2 with each transmission.
Symbol Selection
The symbol table and symbol code determine the symbol that will be used to show the tracker on a map. A complete list of symbols can be found here, and here. The table is usually '/' (primary) or '\' (alternate). The primary '/' symbol can be replaced with numbers or letters to signify configuration. See digipeater below. Some of the most common symbols (all using the '/' primary table) are:
# - Digipeater (green star, substitute '/' in primary table character with a '1' for Fillin, or 'S' for SSn-N capable digi) ' - Small aircraft - - House < - Motorcycle > - Car R - RV [ - Runner (or simply a person) b - Bike j - Jeep k - Truck v - Van _ - WX
Temp Adjust
The internal temperature sensor in some trackers requires a calibration offset for accurate readings. Enter the offset in this field - a positive number to add to the sensor value, or a negative number to subtract from it.
Quiet Time
This setting determines how long the channel must be clear before the tracker will transmit. Each unit is approximately 1/56 second. Setting the quiet time to zero disables the tracker's receive LED, and may adversely affect detected traffic.
Text
This is a freeform text field. Anything entered here will be displayed in the comment portion of the transmission or in a separate status packet, as selected. Keep comments as brief as possible to avoid wasting channel capacity, or use the ‘Every __ Transmissions’ option to reduce how often the text is sent. Send status once every 15 position packets is the max setting. This will allow more short position bursts, and could increase successful packets to APRS-IS.
Reporting Options
The settings in this block determine what additional information is to be sent. Remember that every added byte of data increases channel load and the chances that the packet will be corrupted by noise or collisions. Keep your packets short and don't send more information than you need.
Altitude
Enables altitude reporting. Keep in mind that GPS-provided altitude readings are not always terribly accurate, and errors of 100 to 200 feet are not uncommon.
DAO
Enables the proposed !DAO! APRS extension to provide the map datum used and an extra digit of latitude and longitude resolution. May not be supported by all APRS clients. The datum is always reported as WGS84, which is the standard for normal APRS operation.
Course/Speed
Enables reporting of course and speed.
Time
Enables timestamps in either day-hour-minute (DHM) or hour-minute-second (HMS) format. Timestamps are not usually required, since packets are usually logged with accurate timestamps on the receiving side.
GPS Quality
For most GPS receivers, this option enables reporting of horizontal dilution of precision (HDOP) and number of satellites in use. For Garmin GPS receivers operating in Garmin protocol mode (supported by the Tracker2 only), a single estimated position error (EPE) value is provided. This information is useful for diagnostics and performance testing, but shouldn't be needed for ordinary operation.
Temperature
Enables reporting of the temperature in degrees Celsius (optionally in degrees Fahrenheit for the Tracker2 only) as measured by the internal temperature sensor.
Voltage
Enables reporting of the tracker's measured supply voltage. (Not supported by the T2-135.)
Compressed
Enables Base91 compressed position reporting. This mode is supported by all modern APRS clients. Packets in Base91 format are shorter than their uncompressed equivalents and provide greater position resolution. Compression can cut air time by more than 50%. Short position bursts have a much greater success rate.
Telemetry
This option determines how often telemetry packets should be sent.
Transmission Control
Settings in this section determine when the tracker transmits.
TX Every ...
How often the tracker should transmit. Allowable values are 0 to 65,535 seconds. This setting will depend on your intended use. One transmission every three or five minutes using WIDE1-1,WIDE2-1 is acceptable for most moving stations. A stationary mobile or fixed station (e.g., a solar powered site reporting battery voltage and temperature) might choose an interval in the range of 10 to 30 minutes using a one hop path. If you require transmissions more often than every two minutes, consider using the SmartBeaconing™ options detailed below. A TX rate faster than once every two minutes is discouraged in many areas. Typically a shorter mobile path of WIDE1-1 with a periodicity of once every two minutes is acceptable. This depends on network load and individual needs. Special events with many trackers and short transmission intervals should be operated on a separate frequency, not on the shared APRS channel. An interval of zero will disable timed transmission.
Skip ... if heard
(Tracker2 only) This option (equivalent to the console 'NICE' setting) will cause the tracker to skip the specified number of timed transmissions when it hears its own position from a digpeater. This reduces load on the network while still allowing the tracker to retry more frequently if it's not sure it's reaching a digipeater.
Use SmartBeaconing
Enables the SmartBeaconing™ algorithm. The default settings are courteous. SmartBeaconing™ transmits beacons depending on speed and direction. This technique is more channel efficient than simple time based beaconing, as it dynamically reduces the number of packets being sent as the unit velocity decreases. The default settings are courteous. Changing the default settings could be detrimental to the network. If a APRS.FI map shows someone's tracks as a constant red line, they might have changed smart beacon settings to a rate that can adversely affect the RF network. Stationary mobiles should TX similar to fixed stations, once or twice an hour is courteous, and will keep an object on the maps. A stationary mobile that's beacon rate is set at once every 10 minutes, and is left on for hours could be considered a spammer, if left on for 24Hrs that adds up to 144 worthless beacons. Properly setup SmartBeaconing™ transmits once every 30 minutes while stationary, which compensates for the sometimes "spastic" beaconing while CornerPegging™. Setting trackers DC power to vehicle's ignition switch, or use of a timed power off relay is advised to limit needless QRM.
Use PTT Input
When this checkbox is enabled, the tracker can be connected inline with a microphone to operate in burst-after-voice (mic encoder) mode. A packet will be transmitted whenever the microphone PTT is released.
Enable Timeslotting
The timeslot option is typically used to coordinate multiple trackers, especially for special events where many transmitters will be sharing the same channel with a high beacon rate. The number entered selects the timeslot’s offset, in seconds, from the start of the hour. The tracker will transmit at this time, and every transmit interval after that. The timeslot value should be smaller than the transmit interval.
As an example, two trackers could be configured with an interval of 10 seconds, with one tracker set to slot 0 and the other to slot 5. The first tracker would transmit at 12:00:00, 12:00:10, 12:00:20, and so on, while the second would transmit at 12:00:05, 12:00:15, and 12:00:20.
Half-second time slots (OpenTracker+ and Tracker2) can be specified by adding ‘.5’ to the slot number, e.g. ’10.5’. Half-second spacing requires transmission time to be kept to a minimum, and may not work with all GPS receiver models.
Position
Settings in this section relate to GPS usage and determination of the tracker's position.
GPS / Fixed
'GPS' causes the tracker to get its position data from a GPS receiver. 'Fixed' allows entry of permanent, fixed coordinates.
Save
(Tracker2 only) Causes the last known GPS-provided position to be saved to flash memory as a fixed position when the last fix is more than 30 seconds old. This can be used to provide position data to a portable digipeater or weather station without having to leave a GPS receiver permanently connected. If a new fix is received, the tracker switches back from fixed position mode to GPS mode.
Coordinate Entry
Enter fixed position coordinates in degrees and decimal minutes (e.g., 34 45.56) here. Click on the N/S and E/W buttons to change the latitude and longitude hemispheres.
Don't Require GPS fix
Normally the tracker will not transmit without a valid position. Checking this box allows the tracker to transmit if it hasn't received its first fix, or if it had a valid fix but lost GPS reception. In the latter case, a NO FIX warning will be added to the packet.
Waypoint Output
Settings in this section relate to output to mapping GPS receivers of waypoints representing received tracker, object, or item positions.
Waypoint Enable
Checking this box enables waypoint output. Supported formats depend on the tracker model used.
Character Limit
Some GPS receivers limit waypoint names to fewer than the 9 characters allowed by APRS station names. Set this option to the length allowed (often 6 for older GPS receivers) to automatically truncate names to the allowed length. Note that characters will be dropped from the start of the name first, since those are less likely to be unique in a given area.
Use Custom Symbols
(Tracker2 only) Enables the use of a custom APRS symbol set on some Garmin models. This symbol set must be uploaded using the Garmin xImage utility. Supported models include the GPSmap 60 and 76 series.
Limit to ...
(Tracker2 only) Sets the range limit for waypoint output. This option can be used to avoid plotting distant stations that might unnecessarily clutter the map.
Serial Ports
This section applies to the Tracker2 only.
The Tracker2 has two serial ports, A and B. Depending on the hardware version they may be on the same connector (OT2m, T2-301) or separate connectors (T2-135). The baud rate and mode can be set independently for each port. Note that the baud rate is ignored in some modes - for example, if a port is in Garmin mode it's forced to 9600 baud regardless of the settting.
Auto
Automatically selects between command console (port A only), NMEA in/out, and Peet Bros weather input.
Garmin
Selects Garmin binary mode. This includes FMI devices like the nuvi and StreetPilot lines.
KISS
Selects KISS host interface mode. Use this mode for PC-based applications like UI-View32 or Xastir.
WS2300
Selects LaCrosse WS23xx weather station mode.
Flow
Valid for port B only, and not on the T2-135, this mode effectively disables port B and instead uses the port pins as hardware flow control for port A.
Text
A transparent text transport mode - still in development.
Davis
Selects Davis VantagePro mode.
Autobaud
When this option is enabled, the tracker will attempt to automatically determine the baud rate in use on the port. It can sometimes guess wrong, though.
Counter
Most tracker models have an optional digital counter input. When enabled, a counter value in the form CNT00001 will be sent in the status text. The counter can optionally be reset with each transmission.
Power Control
The power control option is useful for solar-powered weather stations and other installations where minimizing power consumption is important. When enabled, it allows the tracker (through an external power relay, or using the internal solid state relay in the case of the OT2m) to turn on the radio just prior to each transmission. The exact delay is configurable, from 0 to 255 seconds. The 'active low' option reverses the power control signal.
Radio Interface
The most critical radio interface setting is the TX audio level. This can also be adjusted from the tuning/diagnostics menu. For typical FM operation, 3.2 kHz deviation is a reasonable target. The exact setting required to reach this deviation level depends on the radio.
Most tracker models include a 'HI' jumper that selects a higher audio level range. Use this only if you're not able to reach the desired deviation level without the jumper set. Keeping the audio level slider in the upper half of its range minimizes quantization noise. Try to avoid a setting below 1/4.
For more information about setting receive and transmit levels look here
Troubleshooting
When you start OTWINCFG, select a COM port, and click 'connect', the program attempts to send a reset command to the tracker. If the tracker receives the command, it will reset and send an acknowledgement to the program and enter bootloader mode. Once the connection is made, the configuration screeen will be displayed.
If the tracker doesn't respond right away, you'll see a message prompting you to reset the tracker. This can be done by disconnecting and reconnecting power. Because the tracker could be in any of several different modes and baud rate settings, OTWINCFG cycles continuously through many different possibilities to try to connect. It may take a few seconds before it happens upon the right combination and makes the connection, but regardless of mode and speed, the tracker should be able to connect when it is first powered on.
Here are the most common sources of problems when attempting to connect to a tracker:
Wrong connections. With the exception of the T2-135, all OT, OT1+, and T2 models require a null modem connection. This means that pins 2 and 3 of the serial cable are swapped - pin 2 on the PC is connected to pin 3 on the tracker, and vice versa. The only other connection required is pin 5 for ground. The T2-135 requires a standard, straight through serial cable.
No power. The tracker requires an external power source during configuration - it's not able to draw enough power from the serial port to run.
Wrong COM port. Be sure you're selecting the proper COM port number, especially if you're using a USB to serial adapter that might change port numbers.
Incompatible USB to serial adapter. Some USB adapters have timing problems or behave strangely when switching baud rates, which can cause the connection to fail. Adapters based on FTDI or Prolific chips usually work. When in doubt, try using a true serial port.
Dead tracker. Did this tracker ever work, or is it newly built? Every model should produce at least one LED blink when it's powered on. If you don't see this blink, the processor is not starting. See the tracker manual for troubleshooting information.
Deaf tracker. This problem is usually encountered with older OT1x boards, or early OT1+ SMT boards. Both of these have static-sensitive parts on the data input line that can be destroyed if mishandled. A tracker with this problem can be identified by the fact that if it is powered off and on a few times, OTWINCFG will report an error. This is because OTWINCFG can hear the tracker resetting, but the tracker isn't responding to its commands. If the tracker is not one of the previously mentioned models, check that you haven't inadvertently switched the LM335Z temperature sensor with one of the 2N7000 transistors - this will cause the same symptoms.
If you're able to connect to the tracker successfully but get errors when trying to write the configuration or update the firmware, it may be due to faulty wiring or excessive noise. Loose connections or excessive crosstalk are common causes of this problem. Try different cables, and keep cable runs as short as possible. Also try using the 'disable turbo' option - this will reduce the baud rate and make the signal more immune to noise.